aaPanel is a powerful, lightweight, and easy-to-use web hosting control panel that simplifies server management. It provides an intuitive graphical interface for managing web servers, databases, files, and security settings. In this guide, we will walk you through the step-by-step process of installing aaPanel on an Ubuntu server.
Table of Contents
- Introduction to aaPanel
- Prerequisites
- Updating the Ubuntu System
- Installing aaPanel on Ubuntu
- Configuring aaPanel After Installation
- Logging into aaPanel
- Installing and Managing Web Server Components
- Securing Your Server
- Managing Websites and Databases
- Additional Features and Plugins
- Troubleshooting Common Issues
- Conclusion
1. Introduction to aaPanel
aaPanel is an open-source, web-based control panel designed for managing Linux servers. It supports Nginx, Apache, MySQL, PHP, FTP, and many other essential web services. With aaPanel, you can deploy and manage websites, databases, and security settings with just a few clicks.
Why Choose aaPanel?
- Free and open-source
- Easy-to-use graphical interface
- Supports multiple web servers (Apache, Nginx, OpenLiteSpeed)
- One-click deployment of essential software
- Integrated firewall and security tools
- Supports multiple PHP versions
- Built-in file manager and database management
2. Prerequisites
Before installing aaPanel, ensure you meet the following requirements:
- An Ubuntu server (20.04 or later recommended)
- A user account with sudo privileges
- A domain name (optional but recommended)
- At least 512MB RAM (1GB or more recommended for better performance)
- At least 10GB of free disk space
3. Updating the Ubuntu System
Before installing any software, it’s best to update your system to ensure you have the latest security patches and packages.
Run the following commands:
sudo apt update && sudo apt upgrade -y
This process may take a few minutes. Once completed, reboot your server to apply any updates:
sudo reboot
4. Installing aaPanel on Ubuntu
Now, let’s install aaPanel using its official installation script.
Step 1: Download the aaPanel Installation Script
Run the following command to download and execute the aaPanel installation script:
wget -O install.sh http://www.aapanel.com/script/install-ubuntu_6.0_en.sh && sudo bash install.sh
Step 2: Confirm the Installation
During the installation, you will be prompted to confirm whether you want to proceed. Type y and press Enter.
Step 3: Wait for the Installation to Complete
The installation may take a few minutes, depending on your server speed. Once completed, you will see a message containing the login URL, username, and password.
5. Configuring aaPanel After Installation
Once the installation is complete, you need to configure aaPanel for first-time use.
Step 1: Open aaPanel in Your Browser
Use the provided login URL (e.g., http://your-server-ip:8888) in a web browser.
Step 2: Log in to aaPanel
Enter the username and password provided at the end of the installation process.
Step 3: Change the Default Password (Recommended)
For security reasons, it’s best to change the default password immediately after logging in.
6. Logging into aaPanel
Once logged in, you’ll be greeted with the aaPanel dashboard. From here, you can manage all aspects of your server, including:
- Installing web server components
- Managing websites, databases, and FTP
- Configuring security settings
- Monitoring server performance
7. Installing and Managing Web Server Components
After logging in, aaPanel will prompt you to install a web server stack. You can choose from:
- LNMP (Nginx, MySQL, PHP) – Recommended for performance
- LAMP (Apache, MySQL, PHP) – Good for compatibility
Step 1: Choose a Web Server Stack
Click on your preferred stack and follow the installation instructions.
Step 2: Wait for Installation to Complete
This may take some time depending on the selected components. Once completed, your web server will be ready to host websites.
8. Securing Your Server
To enhance security, follow these steps:
Step 1: Change the Default aaPanel Port
- Go to Settings → Panel Settings
- Change the default port (8888) to a more secure one (e.g., 2086)
Step 2: Enable Firewall
- Go to Security → Firewall and enable it
- Allow only necessary ports (e.g., 22 for SSH, 80/443 for HTTP/HTTPS)
Step 3: Enable SSL for aaPanel
- Go to Settings → Panel SSL and enable HTTPS for better security
9. Managing Websites and Databases
Step 1: Adding a Website
- Go to Website → Add Site
- Enter your domain, root directory, and PHP version
- Click Submit
Step 2: Creating a Database
- Go to Database → Add Database
- Enter a database name, username, and password
- Click Submit
Now, you can connect your website to the database using the provided credentials.
10. Additional Features and Plugins
aaPanel provides a variety of useful plugins, including:
- FTP Manager – Easily manage FTP accounts
- PHP Manager – Switch between different PHP versions
- SSL Certificates – One-click Let’s Encrypt SSL installation
- Backup Tools – Automated backups for websites and databases
To install a plugin:
- Go to App Store
- Select the desired plugin
- Click Install
11. Troubleshooting Common Issues
Issue 1: aaPanel Login Page Not Loading
- Ensure the firewall allows the aaPanel port (
sudo ufw allow 8888) - Restart the aaPanel service using:
sudo bt restart
Issue 2: SSL Certificate Installation Fails
- Ensure your domain is correctly pointed to your server
- Use Cloudflare or Let’s Encrypt for free SSL
Issue 3: Database Connection Errors
- Check database credentials and ensure MySQL is running:
sudo systemctl status mysql
12. Conclusion
aaPanel is an excellent choice for managing Linux servers with a user-friendly interface. By following this guide, you have successfully installed and configured aaPanel on your Ubuntu server. Now, you can efficiently manage your websites, databases, and security settings with ease.
If you need further customization, explore the aaPanel App Store and tweak settings based on your requirements.
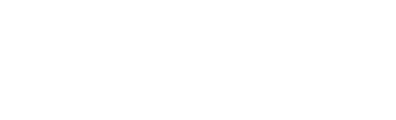
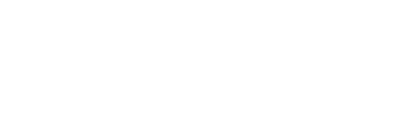



xwhxs2
8nhdyf
92avh0